Separating and Merging PDF’s for free
Download PDF Editor here: http://www.pdfill.com/download.html
Choose one of the orange buttons that say download now:
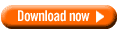
Download and install it.
After it is installed start the program and navigate to “Tools” and then to PDF Tools (No Watermark):
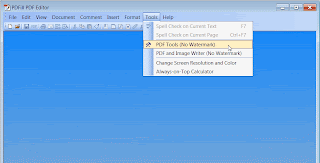
Then click on “Split or Reorder pages”:
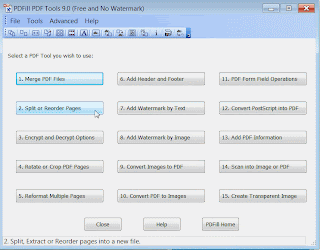
A dialog box will pop up for you to go find your file:
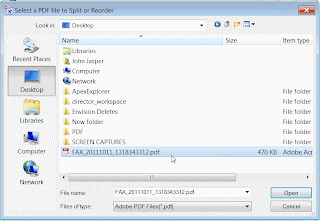
Choose the file to open, then the following box will pop up, telling you how many pages it found and asking you what to do, I chose “split pages” and then typed in “1 to 17” so that it will look at all 17 pages, then I clicked on the checkbox saying “Extract pages as separate files” – (this will create 17 separate PDF’s):
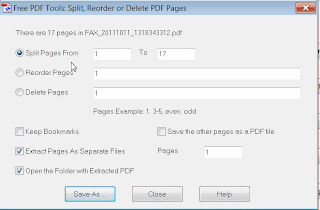
Then click on “Save As” It will then prompt you to “save as:” – choose a directory that you want them to be saved in and then choose a name (here I choose “JJ” which will create 17 separate files called: jj1.pdf, jj2.pdf, jj3.pdf, etc):
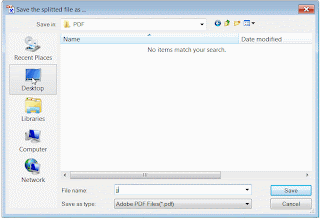
Then Hit “Save” button and it will create the 17 separate files in the chosen directory:

You are done, now merging files is just as easy – choose “Merge PDF Files”, go find the separate files you want to merge and then save as the name you want and you are done.