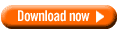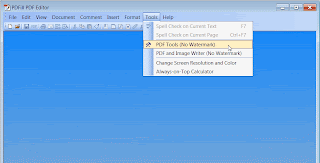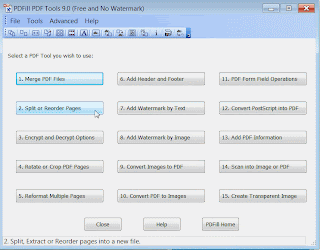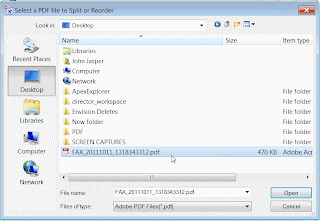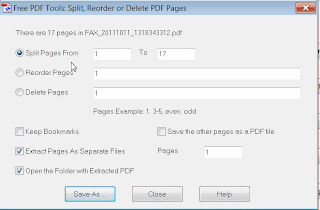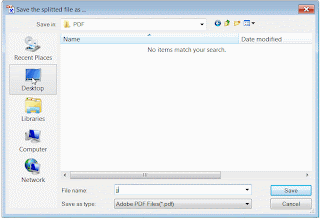Create winpe boot cd· Download and install WAIK
· Choose deployment tools command prompt from start menu
·
copype x86 c:\winpe_x86
· copy c:\winpe_x86\winpe.wim c:\winpe_x86\iso\sources\boot.wim
· copy “c:\program files\windows aik\tools\x86\imagex.exe” c:\winpe_x86\iso\
· oscdimg –n –bC:\winpe_x86\etfsboot.com c:\winpe_x86\iso\ c:\winpe_x86\winpe_x86.iso· Verify the iso has been created, and then burn to CD
Configure template machine (oem)· Install windows, do not enter anything when prompted for product key – puts you into 30 day trial
· Install other applications, configure desktop background, ip configuration, mapped drives, etc
· Install office 2010 but *do not activate*
· Run all updates on office and windows
·
HKEY_LOCAL_MACHINE\SOFTWARE\Microsoft\Office\14.0\Registration Delete the whole "Registration" key
Acquire image * build answer file first - blog to follow· Run Sysprep from c:\ windows\system32\sysprep directory
· Choose: oobe
· Choose: Generalize
· Choose: Shutdown
· Choose: OK
· Machine shuts down
· Insert winpe boot cd
· Start machine (have external drive installed)
· Verify drive assignments (find out what is where)
·
imagex /compress fast /check /capture e: d:\win7img.wim “Windows 7 Professional” “win7and office 2010”Applying image· Insert boot PE disk
·
diskpart
· select disk 0
· clean
· create partition primary size 12000 (this is megabytes)
· format quick fs=ntfs label=”Windows 7”
· active
· assign letter=C
· list disk
· list volume
· exit
· imagex /apply d:\win7img.wim 1 c:\
· bcdboot c:\windows /l en-us· Restart machine into windows welcome mode